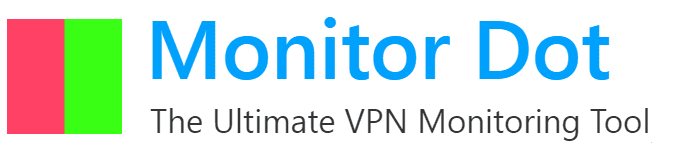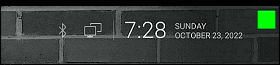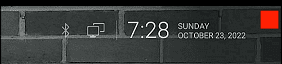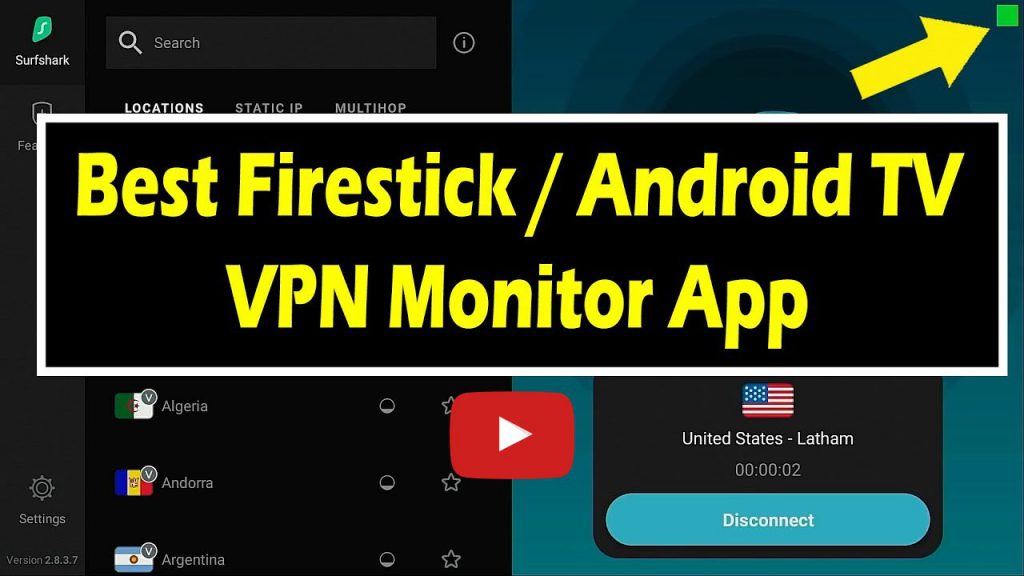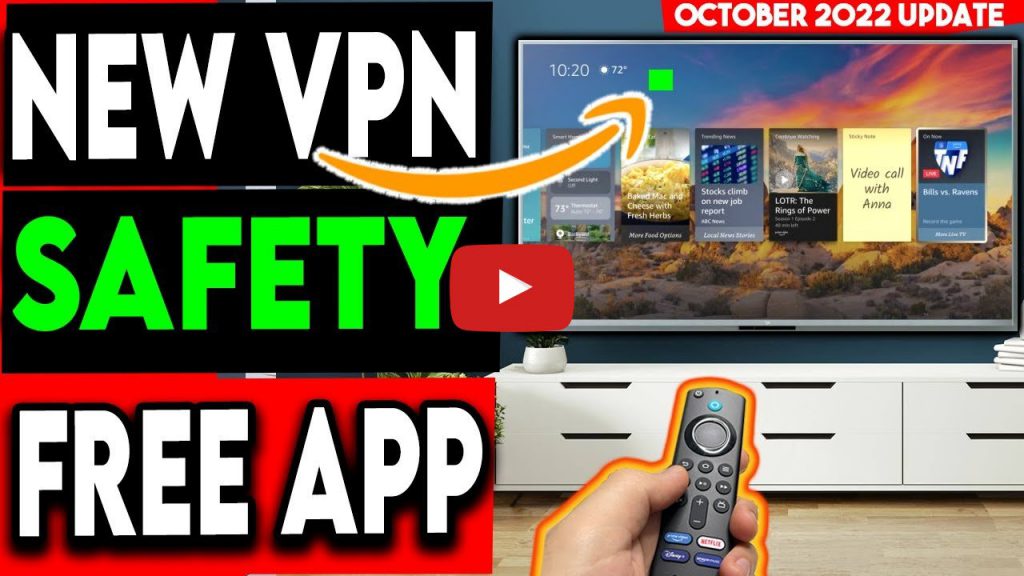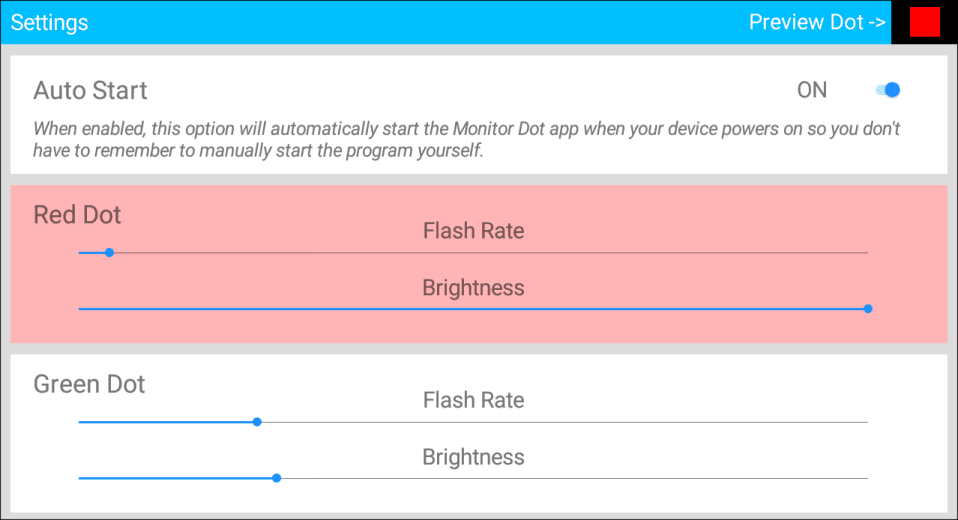NEW!
Android 14 Compatible
Monitor Dot is the ONLY VPN dot app that runs on the newer Android 14 devices.
NEW!
Auto-Start
VPN Monitor Dot can automatically start running when your device boots up.
Always-On Indicator
The status dot remains visible even when using other apps on your device, such as a streaming app.
NEW!
Independent Dot settings
You can set different brightness and flash rates for the Green and Red dots.
Super-Low Memory usage
VPN Monitor Dot is only 0.5MB in size, that’s 50x times smaller than other vpn monitoring apps.
No Read/Write permission
VPN Monitor Dot does not require the potentially dangerous read/write permission to your device’s storage/files that other apps force you to grant.
It's FREE!
VPN Monitor Dot is not a trial version. It is fully functional and completely FREE
(but we hope you will make a donation 🙂 )